Setting Up a FreeBSD Desktop Environment
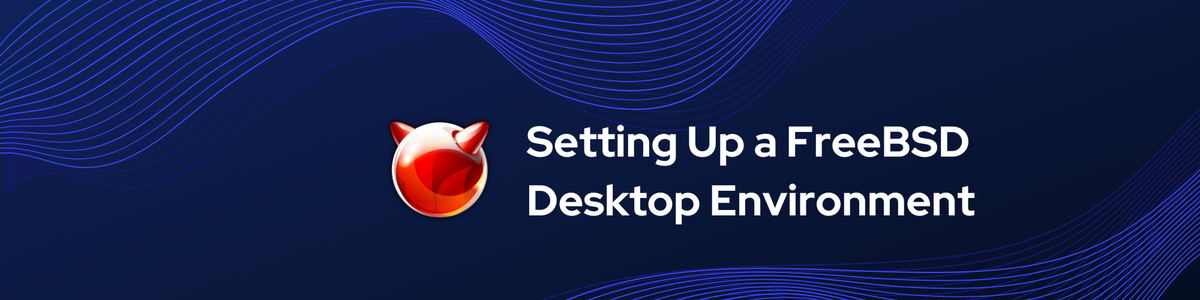
FreeBSD is widely known for its robustness and performance as a server operating system, but it can also serve as a powerful desktop environment. This guide will walk you through the process of setting up a graphical desktop environment on FreeBSD. We will cover the installation and configuration steps for popular desktop environments such as KDE, GNOME, and Xfce.
Prerequisites
Before you begin, ensure you have the following:
- A FreeBSD system installed with root access.
- Basic knowledge of the command line.
Step 1: Update Your System
First, make sure your FreeBSD system is up-to-date. Open your terminal and run the following commands:
sudo freebsd-update fetch
sudo freebsd-update install
sudo pkg update
sudo pkg upgrade
Step 2: Install Xorg
Xorg is the foundation for running graphical environments on Unix-like systems. Install Xorg with the following command:
sudo pkg install xorg
Enable and start the HAL (Hardware Abstraction Layer) and D-Bus services:
sudo sysrc hald_enable="YES"
sudo sysrc dbus_enable="YES"
sudo service hald start
sudo service dbus start
Step 3: Install a Display Manager
A display manager provides a graphical login screen. Here, we'll use SDDM, which works well with KDE and other desktop environments:
sudo pkg install sddm
sudo sysrc sddm_enable="YES"
sudo service sddm start
Step 4: Choose and Install a Desktop Environment
You can choose from several desktop environments. Here, we’ll cover KDE, GNOME, and Xfce.
4.1 Installing KDE
KDE is a feature-rich and highly customizable desktop environment.
4.1.1 Install KDE
sudo pkg install plasma5-plasma
sudo pkg install kde-baseapps
sudo pkg install kde-gtk-config
sudo pkg install sddm-kcm
sudo pkg install kdeconnect
sudo pkg install dolphin
4.1.2 Configure SDDM for KDE
Edit the SDDM configuration file to set KDE as the default session:
sudo nano /usr/local/etc/sddm.conf
Add or edit the following lines:
[Theme]
Current=themes
[Users]
DefaultPath=/usr/local/bin:/usr/local/sbin:/bin:/sbin:/usr/bin:/usr/sbin
DefaultSession=plasma.desktop
4.2 Installing GNOME
GNOME is a popular and user-friendly desktop environment.
4.2.1 Install GNOME
sudo pkg install gnome3
4.2.2 Enable GNOME Services
Enable the necessary GNOME services by editing /etc/rc.conf:
sudo nano /etc/rc.conf
Add the following lines:
gnome_enable="YES"
dbus_enable="YES"
hald_enable="YES"
4.2.3 Start GNOME
To start GNOME, you can either use GDM (GNOME Display Manager) or configure SDDM to start GNOME. For GDM:
sudo pkg install gdm
sudo sysrc gdm_enable="YES"
sudo service gdm start
4.3 Installing Xfce
Xfce is a lightweight and fast desktop environment, ideal for older hardware or systems with limited resources.
4.3.1 Install Xfce
sudo pkg install xfce
sudo pkg install xfce4-goodies
4.3.2 Configure SDDM for Xfce
Edit the SDDM configuration file to set Xfce as the default session:
sudo nano /usr/local/etc/sddm.conf
Add or edit the following lines:
[Users]
DefaultSession=xfce.desktop
Step 5: Reboot and Log In
After installing and configuring your chosen desktop environment, reboot your system:
sudo reboot
Upon reboot, you should be greeted by SDDM or GDM (if you chose GNOME with GDM). Log in with your user credentials, and you will enter your new desktop environment.
Step 6: Post-Installation Configuration
After logging into your desktop environment, you may want to perform some additional configuration to enhance your user experience.
6.1 Installing Additional Software
Use the pkg command to install additional software that you may need, such as web browsers, office suites, and media players. For example:
sudo pkg install firefox
sudo pkg install libreoffice
sudo pkg install vlc
6.2 Customizing Your Desktop
Each desktop environment offers various customization options. Explore the settings and configuration tools provided by KDE, GNOME, or Xfce to tailor the environment to your preferences.
Conclusion
Setting up a FreeBSD desktop environment is a straightforward process that allows you to enjoy the robustness and performance of FreeBSD with the convenience of a graphical interface. Whether you choose KDE, GNOME, or Xfce, you’ll have a powerful and customizable desktop at your disposal.
By following this detailed guide, you should now have a fully functional FreeBSD desktop environment. Continue exploring and customizing your setup to make the most out of your FreeBSD experience. Happy computing!
Follow me on:
X: @maxiujun
Threads.net @xiujunma
BlueSky: @maxiujun.bsky.social